Are you tired of Windows 10? Did you upgrade to your current Windows 10 from an earlier version of Windows like 7 or 8.1 and wish you could revert back to your formal version of Windows? It is very possible, this tutorial will guide you on downgrading from your Windows 10 PC in a very simple way just like a PRO!
DOWNGRADING your pc from WINDOWS 10 TO 7 OR 8.1
If you have upgraded your Windows PC to Windows 10, this simple revert process will work for you. To make use of this in-built menu, simply follow the steps below;
- Open the start Menu
- Select Settings
- Click the Update and Security icon
- Select Recovery
- You will be provided with the option to either "Go back to Windows 7" or "Go back to Windows 8.1"
- Click the Get started button to begin the downgrade and get rid of the Windows 10 on your PC.
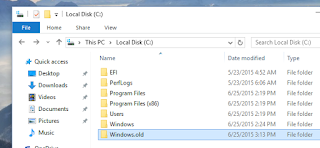 |
| Windows.old folder on Windows 10 |
HOW TO DOWNGRADE FROM WINDOWS 10 TO LOWER VERSIONS OF WINDOWS IN THE ABSENCE OF THE WINDOWS.OLD FOLDER.
If the above method didn't work for you, there's a way you can still downgrade from Windows 10 to windows 7 or 8.1 by doing a clean install of Windows 7 or 8.1 on your Windows PC.
-----------------------REQUIREMENTS
- Product key for the formal Windows 7 or 8.1 on your computer
- Flash drive or Empty DVD Disk
- Download Windows 7 ISO file from Microsoft System Recovery or Download Windows Media Creation Tool for Windows 8.
- For Windows 8: After downloading Windows Media Creation Tool, launch the Wizard, select the version of Windows 8 you want, follow the on-screen instructions to setup your boot media.
- You will be able to put the boot media on a flash drive or create an ISO file to burn to disc.
- For Windows 7: Download the ISO file and burn to disc or forward it to your flash drive.
- Boot your PC from the Disc or USB drive to downgrade your PC from Windows 10.

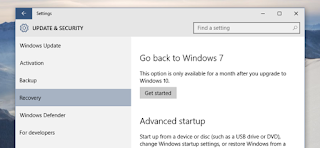
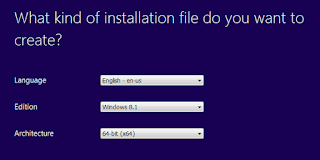
Comments
Post a Comment